Gan, ingin instal Windows 7 di laptop atau komputernya tapi belum tau caranya?
Agan juga pemula yang mau belajar bagaimana cara instal Windows 7?
Tenang aja Gan, tutorial cara instal Windows 7 ini saya tulis sedetail mungkin sehingga yang pemula gampang ngikutinnya.
Btw Gan, artikel ini merupakan Tutorial #3, salah satu dari rangkaian tutorial lengkap cara instal laptop dengan OS Windows 7,8,8.1,10.[lnk]
Sebelumnya, ada Tutorial #1 dan Tutorial #2 yang merupakan persiapan instal OS Windows pada laptop/komputer, termasuk Windows 7 yang agan wajib tahu.
Oke Gan, sebelum lanjut ke topik utama cara instal Windows 7, ada beberapa persiapan yang harus Agan lakukan.
Berikut persiapan yang harus Agan lakukan sebelum instal Windows 7....
1. Siapkan software OS Windows 7 dan media instalasi
Kalo Agan udah punya DVD Windows 7 nya sih bisa mulai instal aja lewat DVD Drive laptop /komputer. Agan punya?
Pertanyaan selanjutnya, ada ga DVD Drive nya?
Kalo emang ga ada, tenang aja, ada kok alternatif media instal yang lain, flashdisk atau pake DVD Drive eksternal.
Oh ya Gan, Windows 7 itu banyak macamnya loh . Jadi, tentuin mana yang cocok sesuai spesifikasi laptop /komputer dan kebutuhan Agan.
Lebih jelasnya soal pilihan software OS Windows dan media instalasinya saya tulis di Tutorial #1 - ...
Dan untuk tutorial cara instal Windows 7 ini, saya anggap Agan punya DVD Windows 7 dulu yah... Kalo Agan instal Windows nya ingin lewat flashdisk, nanti Agan tinggal baca tutorial cara instal Windows lewat flashdisk[link].
Cara instalnya sama aja kok. Cuma beda di awal, yaitu soal copy software OS Windows nya dan pengaturan booting laptop /komputer.
2. Setting booting laptop /komputer
Ok gan, sekarang kita ke langkah setting booting laptop /komputer.
Tadikan saya anggap Agan instalnya pake DVD Windows. Sekarang Agan tinggal masukin aja ke DVD Drive.
Nah, terus gimana caranya supaya bisa instal lewat DVD Windows?
Atau lebih tepatnya, gimana cara setting booting laptop /komputer supaya bootingnya dari DVD Drive , sementara untuk default nya booting laptop /komputer itu dari harddisk internal ?
Kalo garis besarnya sih, gan, ada dua cara buat merubah booting laptop komputer, yaitu lewat boot manager langsung dan lewat boot menu di BIOS.
Di bawah ini adalah gambar Boot Manager untuk merubah booting laptop/komputer.
Gan, Boot manager ini tidak semua laptop punya, hanya dari beberapa vendor aja.
Agan bisa coba setting bootingnya lewat BIOS aja.Berikut ini langkah-langkahnya....
Terus gimana kalo masih ga bisa akses BIOS nya?
Agan bisa pelajari lebih lengkap soal cara masuk BIOS dan merubah booting laptop komputer di Tutorial #2...
...
...
....
Gan, gimana, laptop/komputer nya udah bisa booting dari DVD Drive belum?
Sekarang Agan lanjut ke tahap instalasi Windows 7 nya.
Berikut langkah-langkah mudah cara instal Windows 7 lengkap dengan gambar dan video tutorial
...
Pertama,
Kalo Agan lihat peringatan "Press any key to boot from CD or DVD..." ...kayak gambar di bawah ini, tekan tombol keyboard apa aja untuk lanjut instal dan Windows nge-load files.

Penting, kalo saat Restart ada peringtan lagi "Press any key to boot
from CD or DVD"...(seperti di atas) jangan diikuti ya Gan! Jangan tekan tombol apapun,
diemin aja!! Anggap aja mantan yang pengen ngajak balikan ...hehehe.
Kalo diikuti, prosesnya bakaln balik lagi ke awal, jadi lama lagi.
Ketujuh,
Kalo di tahap ini Agan ketik Nama Pengguna atau Username dan Nama Komputer.
Kalo tidak punya Product key, Agan tidak bisa aktivasi Windows. Nantinya hanya bisa menggunakan Windows 7 ini Trial 30 hari.
Bisa sih di aktivasi tanpa Product Key, tapi saya tidak menyarankan ya Gan. Ini cuma pengetahuan aja hehehe....
Selanjutnya klik Next.
Oke, Gan. Instal Windows 7 nya udah selesai :-) . Namun masih belum sempurna karena drivernya belum diinstal.
Coba Agan lihat dan perhatiin tampilannya, masih belum bagus, kan?
Biar gampang ngebedainnya, lihat logo Start Windows pojok kiri bawah, masih belum bulat sempurna kan? Itu karena driver VGA-nya belum diinstal, masih bawaanya (Standard VGA Graphic Adapter).

Fitur-fitur nya seperti wifi, LAN, bluetooth (kalo ada) dll, juga masih belum komplit. Lihat bagian gambar yang ditandai pada Device Manager tempat instalasi driver-nya!
Itulah list driver yang belum lengkap, ditandai dengan tanda peringatan tanda seru kuning. Dan VGA nya juga masih standard.

Untuk itu, yuk Gan, lanjut baca tutorial nya di Tutorial #4 tentang cara instal driver laptop /komputer.
Agan juga bisa terus baca Tutorial #5 ......
Tutorial cara instal Windows 7 ini sudah selesai. Agan bisa lanjut ke tutorial berikutnya biar instal laptop/komputernya sempurna.
Agan juga pemula yang mau belajar bagaimana cara instal Windows 7?
Tenang aja Gan, tutorial cara instal Windows 7 ini saya tulis sedetail mungkin sehingga yang pemula gampang ngikutinnya.
Btw Gan, artikel ini merupakan Tutorial #3, salah satu dari rangkaian tutorial lengkap cara instal laptop dengan OS Windows 7,8,8.1,10.[lnk]
Sebelumnya, ada Tutorial #1 dan Tutorial #2 yang merupakan persiapan instal OS Windows pada laptop/komputer, termasuk Windows 7 yang agan wajib tahu.
Oke Gan, sebelum lanjut ke topik utama cara instal Windows 7, ada beberapa persiapan yang harus Agan lakukan.
Berikut persiapan yang harus Agan lakukan sebelum instal Windows 7....
1. Siapkan software OS Windows 7 dan media instalasi
Kalo Agan udah punya DVD Windows 7 nya sih bisa mulai instal aja lewat DVD Drive laptop /komputer. Agan punya?
Pertanyaan selanjutnya, ada ga DVD Drive nya?
Kalo emang ga ada, tenang aja, ada kok alternatif media instal yang lain, flashdisk atau pake DVD Drive eksternal.
Oh ya Gan, Windows 7 itu banyak macamnya loh . Jadi, tentuin mana yang cocok sesuai spesifikasi laptop /komputer dan kebutuhan Agan.
Lebih jelasnya soal pilihan software OS Windows dan media instalasinya saya tulis di Tutorial #1 - ...
Dan untuk tutorial cara instal Windows 7 ini, saya anggap Agan punya DVD Windows 7 dulu yah... Kalo Agan instal Windows nya ingin lewat flashdisk, nanti Agan tinggal baca tutorial cara instal Windows lewat flashdisk[link].
Cara instalnya sama aja kok. Cuma beda di awal, yaitu soal copy software OS Windows nya dan pengaturan booting laptop /komputer.
2. Setting booting laptop /komputer
Ok gan, sekarang kita ke langkah setting booting laptop /komputer.
Tadikan saya anggap Agan instalnya pake DVD Windows. Sekarang Agan tinggal masukin aja ke DVD Drive.
Nah, terus gimana caranya supaya bisa instal lewat DVD Windows?
Atau lebih tepatnya, gimana cara setting booting laptop /komputer supaya bootingnya dari DVD Drive , sementara untuk default nya booting laptop /komputer itu dari harddisk internal ?
Kalo garis besarnya sih, gan, ada dua cara buat merubah booting laptop komputer, yaitu lewat boot manager langsung dan lewat boot menu di BIOS.
Di bawah ini adalah gambar Boot Manager untuk merubah booting laptop/komputer.
Gan, Boot manager ini tidak semua laptop punya, hanya dari beberapa vendor aja.
Dan satu lagi merupakan tampilan Boot Menu di BIOS.
Agan bisa coba setting bootingnya lewat BIOS aja.Berikut ini langkah-langkahnya....
- Umumnya, untuk masuk ke BIOS adalah dengan tekan ESC, F1, F2, F8 atau F10 pada keyboard sesaat setelah laptop /komputer dinyalakan.
- Kalo udah masuk BIOS, Agan terus ke boot menu lalu rubah boot priority nya ke DVD Drive.
- Terus agan tekan tombol F10 untuk save & exit, kemudian laptop /komputer akan Restart dan bisa mulai instal Windows 7.
Terus gimana kalo masih ga bisa akses BIOS nya?
Agan bisa pelajari lebih lengkap soal cara masuk BIOS dan merubah booting laptop komputer di Tutorial #2...
...
...
....
Gan, gimana, laptop/komputer nya udah bisa booting dari DVD Drive belum?
Sekarang Agan lanjut ke tahap instalasi Windows 7 nya.
Berikut langkah-langkah mudah cara instal Windows 7 lengkap dengan gambar dan video tutorial
...
Pertama,
Kalo Agan lihat peringatan "Press any key to boot from CD or DVD..." ...kayak gambar di bawah ini, tekan tombol keyboard apa aja untuk lanjut instal dan Windows nge-load files.
Kedua,
Agan setting format waktu ke Indonesia di Time and currency format. Yang lainnya, Language to install dan Keyboard or input method, bagusnya sih biarin default aja.
Kemudian klik Next dan mulai instal Windows 7-nya dengan klik Instal Now.
Ketiga,
Untuk Windows Software License Terms ini, Agan centang pada checkbox I accepted the license terms, lalu klik Next untuk lanjut.
Keempat,
Pada tahap ini Agan pilih yang Custom (advanced).
Kemudian akan ke tahap management harddisk untuk mengatur partisi harddisk.
Kelima,
Btw Gan, sebenarnya gambar partisi harddisk di bawah ini saya capture waktu instal ulang laptop saya. Kalo Agan lihat udah ada Disk 0 Partition 4 : DATA. Yap, itu data di laptop saya yang tidak saya otak-atik waktu buat partisi untuk instal Windows 7. Tapi tenang aja, ga beda jauh kok dengan instal baru.
Agan bisa baca lebih jelas soal instal ulang di Cara Instal Ulang Windows Tanpa Menghapus Data
Oke deh Gan, biar lebih gampang buat tutorial cara instal Windows 7 ini,
saya anggap Agan mau instal Windows 7 nya pada laptop baru yang
harddisk-nya belum dipartisi (Unallocated Space).
Biasanya, kalo laptop yang baru harddisk masih Unallocated Space alias belum dipartisi. Atau sudah dipartisi hanya saja alokasi space-nya tidak sesuai dengan keinginan kita.
Kalo masih belum dipartisi (Unallocated Space), Agan bisa langsung buat partisinya dulu. Tapi kalo udah ada tapi ingin merubahnya, Agan delete partisinya dulu baru kemudian buat partisi baru sesuai keinginan.
Berikut cara partisi harddisk...
- Misalkan belum ada partisi (Unallocated Space), Agan arahkan kursor pada Disk Unallocated space.
- Pilih Drive options (advanced) dan klik New lalu sesuaikan jumlah kapasitas yang ingin dibuat partisinya dalam satuan MB, misalkan 80000 MB, kemudian klik Apply.
- Maka akan ada partisi Disk 0 Partition 1 : System Reserved dan Disk 0 Partition 2 yang baru saja dibuat.
- Selanjutnya, masih ada sisa Unallocated Space yang bisa Agan buat lagi partisinya sesuai keinginan Agan seperti cara di atas. Oh ya Gan, jumlah kapasitas harddisk yang tertera di spesifikasi dan real nya di laptop/komputer pasti beda , jadi Agan ga perlu bingung. Gitu juga saat di partisinya.

- Lanjut ke instal Windows 7-nya, Kalo udah dipartisi, Agan arahkan atau pilih Disk 0 Partition 2 untuk tempat instalasi Windows 7-nya yang nantinya akan jadi partisi C: , kemudian klik Next.
Keenam,
Pada tahap ini Agan hanya tinggal sabar menunggu karena proses instlasi Windows 7 lumayan lama.
Agan jangan kaget kalo pada proses instal Windows, laptop bakalan sering restart. Tenang aja, emang gitu kok hehe....
Kalo diikuti, prosesnya bakaln balik lagi ke awal, jadi lama lagi.
Agan masih harus sabar lagi, masih proses konfigurasi Gan.....
Ekstra sabar ya, Gan, Sedikit lagi juga selesai kok :-)
Ketujuh,
Kalo di tahap ini Agan ketik Nama Pengguna atau Username dan Nama Komputer.
Kedelapan,
Pada tahap di bawah ini, opsional aja, Agan mau buat password buat akun komputer/laptopnya (user Account) atau bisa dilewat aja dengan klik Next.
Kalo Agan ingin buat,.....
- Ketik aja passwordnya sesuai keinginan, kalo bisa kombinasi huruf dan angka. Ketik passwordnya pada kolom password.
- Kemudian pada password hint, ketik kata atau kalimat yang bisa ngebantu Agan ingat password yang sudah dibuat
- Klik Next jika sudah dan proses akan lanjut ke tahap berikutnya
Kesembilan,
Kalo Agan punya Product Key Windows 7-nya bisa dimasukkan pada kolom Product Key untuk aktivasi pada tahap ini , seperti pada gambar di bawah.
Biasanya, product key berupa kombinasi huruf dan angka beberapa digit yang biasanya ada pada kemasan DVD Windows.
Bisa sih di aktivasi tanpa Product Key, tapi saya tidak menyarankan ya Gan. Ini cuma pengetahuan aja hehehe....
Selanjutnya klik Next.
Kesepuluh,
Untuk pengaturan Windows Update, Agan pilih Ask me later aja.
Kesebelas,
Selanjutnya, Agan setting Time Zone sesuai zona waktu Agan berada. Atur juga tanggal dan jamnya biar sesuai.
Keduabelas,
Proses instalasi sebentar lagi selesai.
Oke, Gan. Instal Windows 7 nya udah selesai :-) . Namun masih belum sempurna karena drivernya belum diinstal.
Coba Agan lihat dan perhatiin tampilannya, masih belum bagus, kan?
Biar gampang ngebedainnya, lihat logo Start Windows pojok kiri bawah, masih belum bulat sempurna kan? Itu karena driver VGA-nya belum diinstal, masih bawaanya (Standard VGA Graphic Adapter).

Fitur-fitur nya seperti wifi, LAN, bluetooth (kalo ada) dll, juga masih belum komplit. Lihat bagian gambar yang ditandai pada Device Manager tempat instalasi driver-nya!
Itulah list driver yang belum lengkap, ditandai dengan tanda peringatan tanda seru kuning. Dan VGA nya juga masih standard.

Untuk itu, yuk Gan, lanjut baca tutorial nya di Tutorial #4 tentang cara instal driver laptop /komputer.
Agan juga bisa terus baca Tutorial #5 ......
Tutorial cara instal Windows 7 ini sudah selesai. Agan bisa lanjut ke tutorial berikutnya biar instal laptop/komputernya sempurna.

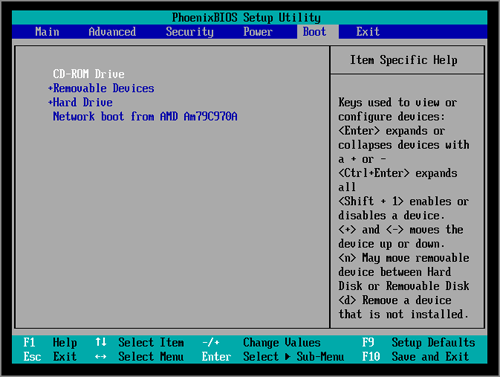



















0 komentar:
Posting Komentar